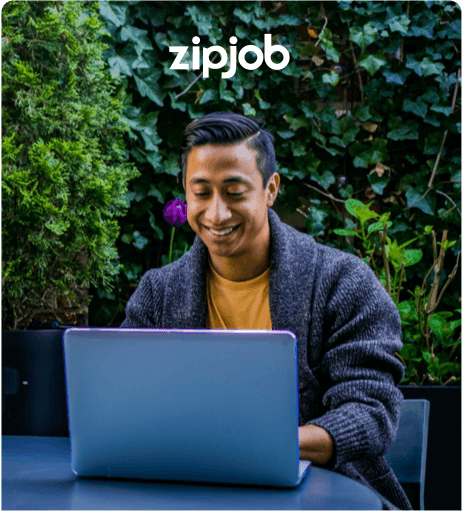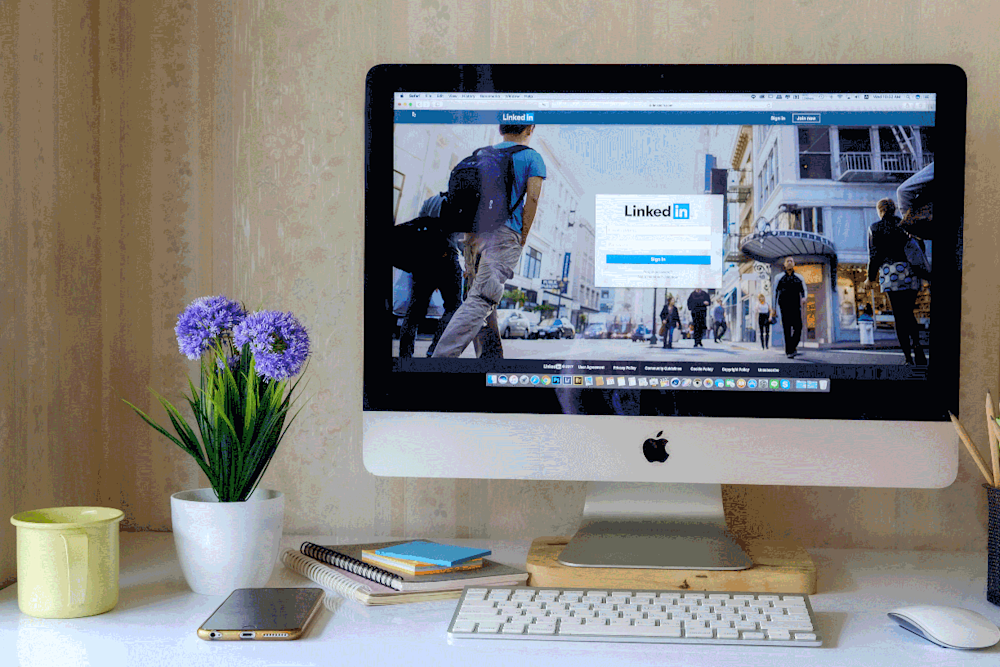
LinkedIn is one of the most powerful career tools for your job search other than your resume. But you knew that already, right? Many employers check on a candidate’s social media and LinkedIn profile before scheduling an interview or making a job offer.
Given the importance of your LinkedIn profile, many job seekers ask the obvious question: “Should I include my LinkedIn URL on my resume?”
The answer is not as straightforward as you might imagine. In reality, it depends on your LinkedIn profile and the nature of your resume. Confused? Don’t be.
We’ll go over everything you need to know here including where and how to include a link to your LinkedIn profile on your resume. In the following guide, we answer these questions:
Should I include my LinkedIn URL on a resume?
Yes, you should be including your LinkedIn information within the contact section on your resume. Most hiring managers and employers will check your LinkedIn either way so including it on your resume makes their life easier. (Hint: that’s always good for you!)
Luckily, learning how to add LinkedIn to a resume is simple and it doesn’t take long. Your professional profile is an important part of your modern job search toolbox. It has vastly more space than your resume, plus opportunities to add compelling social proof like endorsements and recommendations to your job applications.
Your resume has already given the hiring manager an overview of your work life. But it doesn’t have to end there. Many recruiters also want to know who you know and what your interests are. By including your LinkedIn URL on your resume, you offer them more details about you. At the click of a button, they can find out about your community and connections.
You might feel ready to include your LinkedIn URL on your resume. However, there are some precautions you need to take. Including a link to a bad LinkedIn profile will do more harm than good. So, before you make this change to your application, revisit your profile.
When should I remove my LinkedIn URL from my resume?
Your LinkedIn is an opportunity to tell a richer career story. If you’re not taking advantage of that opportunity, though, your LinkedIn will look more like a neglected front lawn. Before we look at how to add LinkedIn to your resume, let’s deal with the basic rules. Take some care to clean up your property before you try to use it as a selling point.
Here are situations you would need to take care of before adding that LinkedIn URL to your resume or job application:
1. Your LinkedIn profile is not updated
This point should go without saying. You need to ensure your LinkedIn profile is updated with your latest professional information. It wouldn’t be a good idea to have the hiring manager or recruiter wonder why the employment information from your resume doesn’t match your LinkedIn. If it’s been a while since you updated your LinkedIn page, now is the time to do it.
When the hiring manager reviews your LinkedIn page, all of the information that they need should be front and center. That means having a descriptive headline that accurately describes your professional story and including your latest role. Here is a good example:
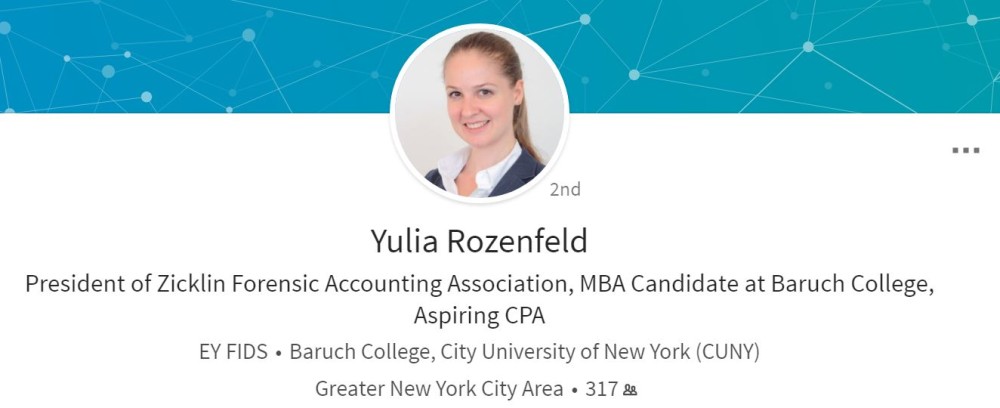
2. Your LinkedIN URL not customized
When you create your LinkedIn account, you’re given an automated URL. This URL is usually a combination of your name along with some numbers and letters. For example, your URL may be something like linkedon.com/in/bobsmith/2382/A/233. Now, this link may work in practice, but it doesn’t look professional. It’s time to change it for the better.
Fortunately, you have the option to customize your LinkedIn URL. This will allow you to include the live link on your resume while maintaining a neat and professional look. It doesn’t take too long to get the job done. While your name may already be taken, you can customize your URL using a range of details. For example, you may use your name and job role.
Here are the instructions to personalizing your LinkedIn profile link:
Click the Me icon at the top of your LinkedIn homepage.
Click View profile.
On your profile page, click Edit public profile & URL on the right rail.
Under Edit URL in the right rail, click the Edit pencil icon next to your public profile URL.
It'll be an address that looks like www.linkedin.com/in/yourname.
Type the last part of your new custom URL in the text box.
Click Save and you’re done.
The aim of the game is to ensure that your LinkedIn URL is easy to read and looks professional. There are many ways in which you can achieve this result. You may need to play around with a variety of URL options before you find the one that is right for you. Don’t try to be too clever or jazzy with your LinkedIn profile link. Having an over the top URL may work against you in the long run. Keep it simple, clean, and straightforward.
Here’s an example of a customized LinkedIn URL on resume:

3. You have an unprofessional profile
Your LinkedIn profile needs to impress the hiring manager or recruiter. If you haven’t paid your profile much attention before now, you should do so. The good news is that there are plenty of ways you can upgrade your LinkedIn profile without putting in too much effort.
The first thing you should add is a high-quality, professional profile photo. If possible, include a headshot with a clean background. You can either make sure that the background of your photo is blank when you take it or edit it later. The picture should be 100% clear. Blurry images look unprofessional and show that you lack attention to detail.
Expert Tip
Is your picture NSFW?
LinkedIn profile pictures need to be professional. If yours doesn’t make the mark, you could damage your chances of landing your dream role. Avoid the following faux pas:
Group photos. Your profile picture should be of you, and you alone.
Vacation snaps. Your future boss doesn’t need to see you sitting on a beach.
Alcoholic drinks. Pictures taken in bars or clubs are not professional.
Pets or children. You might love your cat… but Mr Snuffles doesn’t need to be in your profile picture. Sorry.
Some candidates make the mistake of thinking that any picture of them will do. That is simply not the case. Your LinkedIn profile picture is part of your professional brand. It tells the story of who you are professionally.
Take the time to tailor your profile picture to your audience. While it may seem like a minor part of your LinkedIn profile, it can make a real impression on the hiring manager.
Next up, you need to ensure that you have a well worded resume header summary to lead with. If you don’t know where to start, we’ve got you covered. Check out our guide on how to write a good LinkedIn summary (plus examples for inspiration!) here.
You also need to ensure that you have a good amount of connections to other professionals. A bare-bones profile with no image and 10 connections will appear suspicious to the hiring manager. Write a solid summary and get active on your LinkedIn. Add new connections from the “people you may know” page and endorse other people who will in return endorse you.
Expert Tip
Get started today! Check out our five top tips on how to apply for jobs online using your LinkedIn profile and your resume.
4. Your profile simply regurgitates your resume
Let’s say that your LinkedIn profile and your resume are identical. You shouldn’t add your profile URL to your resume if it’s just a reiteration of everything on your resume. The truth is that these two materials have different goals, and so should not be exactly the same.
We can break this down even further. A resume is a document targeting a specific position. You should have taken the time to tailor it to both the job and company at hand. Your LinkedIn profile, on the other hand, is a more detailed outline of your professional career and work history. It should be more generalized, as it is not targeting a specific job role.
Of course, the differences between these two materials don’t start and end there. The style of your LinkedIn profile won’t be the same as your resume. For example, your work experience section will be more of a conversational summary of what you did, rather than just bullet points. Understanding these key differences is key when applying for jobs.
Before you learn how to add a LinkedIn to your resume, make sure you have dealt with the above issues. Edit your resume to ensure that it meets the criteria of the role for which you are applying. Next, check out our comprehensive guide about how to make your LinkedIn profile stand out from the crowd. Once you have done that, you can move onto the next step.
How to add LinkedIn to a resume quickly and easily
Your LinkedIn URL should go in the header along with the rest of your contact information. There are two ways that you can add this information to your resume with style.
1. Add your LinkedIn URL as it is
The most common option here is to copy and paste the URL as it is. You can include it next to your phone number and email. This is where the custom URL comes into play: it looks much neater without a string of letters and numbers after your name.
Don’t forget to shorten the link before including it. You can do this by getting rid of the unnecessary parts. For instance, you don’t need to add “https://www”. Instead, you can just lead with LinkedIn and the rest of the URL.
Remember that you also don’t need to label your link “LinkedIn URL” or anything along those lines. It’s clear to the reader that it’s a link to your profile.
2. Include a hyperlink to your profile
Your other option is to include the profile link as a hyperlink. This option only works if you plan to submit your resume as a .doc file. This is actually the resume file type we recommend using for ATS (applicant tracking system) compatibility.
Either a hyperlink or a short, customized link to your LinkedIn profile is perfectly fine. This approach will allow a hiring manager or recruiter to navigate directly to your LinkedIn profile from your resume. Before you hit “send” make sure that the hyperlink works properly.
Summary
In this guide, we have covered how to add linkedin to a resume. Adding your URL to your application is a really effective way to catch the attention of the hiring manager. It answers a question before they could ask it, which is sure to score points.
Of course, before you add this feature to your resume, you need to do some ground work. Ensure that your profile is up to date and not just a repeat of your resume. If you are active on the social media channel, you need to tailor your content to your sector. When a hiring manager takes a look at your profile, they should get a rounded view of you and your skills.
Looking for a way to stand out from the crowd? If you’re emailing your resume to the hiring manager, you’ll also want to add the LinkedIn URL in your email signature. This allows them to easily click on the link and view your profile without opening your resume document again.
Applying for a new job? If you’re ready to take your career to the next level, check out our free resume review now. We will give you the advice you need to take your job search to new heights, gain more interviews than ever, and supercharge your career.
Recommended reading:

Written by
Charlotte Grainger, Editor & Content Writer, Charlotte Grainger, Editor & Content Writer
Charlotte Grainger is a freelance writer living and working in Sheffield, UK. She has a passion for career development and loves sharing tips and advice. Follow her on Twitter